엑셀 피벗 테이블 + 조건부 서식 완벽 가이드! 실무 데이터 분석의 핵심 스킬
엑셀을 활용한 데이터 분석에서 가장 강력한 도구 두 가지는 바로 피벗 테이블과 조건부 서식입니다.
이 두 기능만 제대로 익혀도, 방대한 데이터를 쉽고 빠르게 요약하고, 시각적으로 한눈에 파악할 수 있어요.
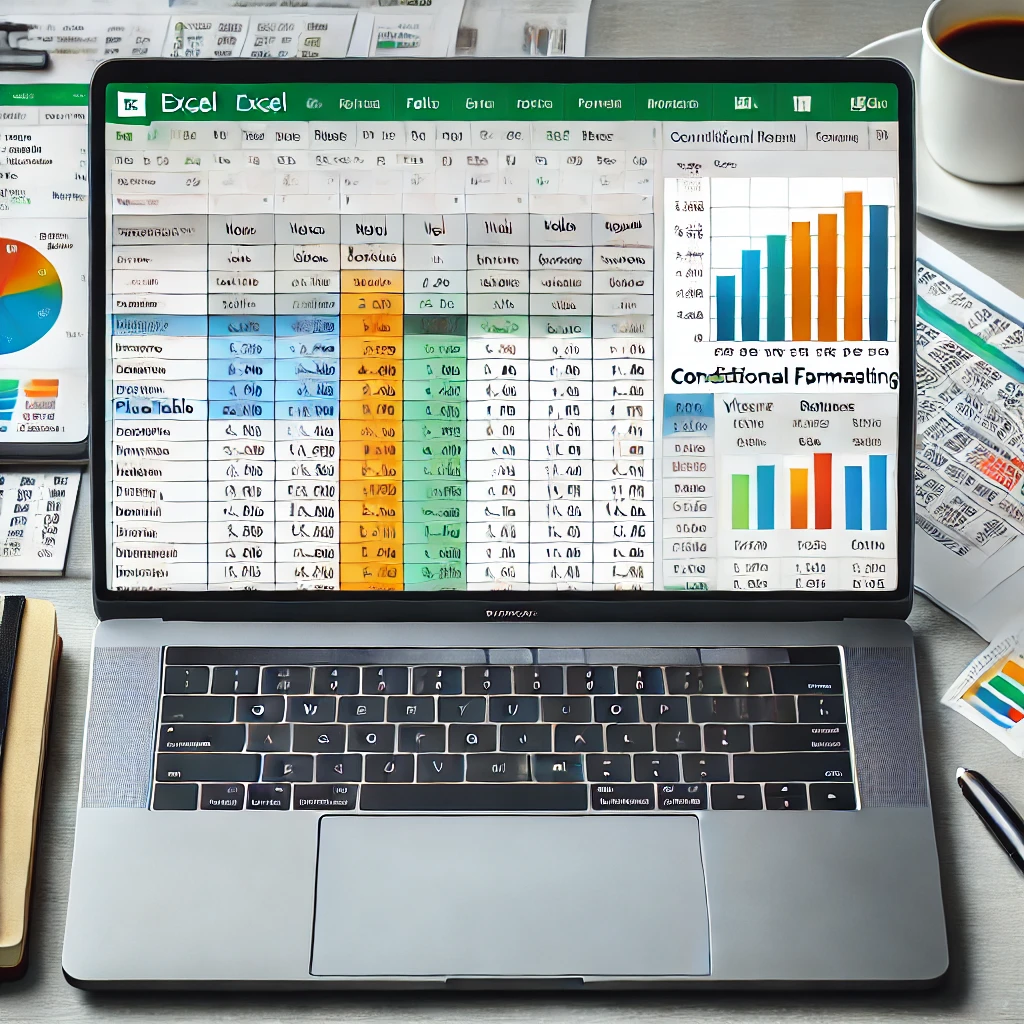
이 글에서는 초보자도 이해할 수 있도록
피벗 테이블과 조건부 서식을 처음부터 실무 활용까지 자세하게 설명해드릴게요.
---
1. 피벗 테이블: 데이터 요약의 끝판왕
피벗 테이블이란?
피벗 테이블(Pivot Table)은 엑셀에서 데이터를 요약, 분석, 비교할 수 있게 도와주는 강력한 도구입니다.
복잡한 데이터를 몇 번의 클릭만으로 정리해서, 원하는 기준으로 그룹화하고 합계, 평균 등을 바로 볼 수 있어요.
---
피벗 테이블 만들기 STEP-BY-STEP
① 데이터 준비
각 열에 제목(필드명)이 있어야 합니다.
중간에 빈 셀이나 병합된 셀이 없어야 오류 없이 동작합니다.
② 피벗 테이블 삽입
데이터 범위 선택
상단 메뉴에서 [삽입] → [피벗 테이블] 클릭
새 시트 또는 기존 시트에 삽입 위치 선택 후 확인
③ 구성하기
오른쪽에 ‘피벗 테이블 필드’ 창이 나타납니다.
행(Rows): 데이터를 분류할 기준 항목 (예: ‘부서’, ‘지역’)
열(Columns): 비교할 대상 항목 (예: ‘월’, ‘분기’)
값(Values): 숫자 계산 항목 (예: ‘매출’, ‘수량’)
필터(Filters): 원하는 항목만 골라서 보고 싶을 때 사용
---
피벗 테이블 실전 예시
"월별 매출 합계": 날짜를 월 단위로 그룹화하고, 매출 필드를 값에 넣기
"부서별 인원 수": 부서를 행에, 사번을 COUNT로 계산
"지역별 제품 판매량": 지역을 행에, 제품을 열에, 수량을 값에 설정
---
피벗 테이블 꿀팁
날짜 필드는 자동으로 연/월/일로 그룹화 가능
[값 필드 설정]에서 '합계', '평균', '개수' 등 다양하게 요약 가능
데이터가 바뀌면 오른쪽 클릭 → 새로 고침으로 즉시 반영됨
슬라이서(Slicer) 기능을 활용하면 필터를 시각적으로 더 편하게 적용 가능
---
2. 조건부 서식: 데이터에 색을 입히자
조건부 서식이란?
조건부 서식(Conditional Formatting)은 특정 조건에 따라 셀의 색상, 글꼴, 테두리 등 서식을 자동으로 변경해주는 기능입니다.
데이터를 강조하거나, 이상치를 시각적으로 확인할 때 매우 유용하죠.
---
조건부 서식 사용 방법
① 범위 선택
강조하고 싶은 데이터 범위를 드래그해서 선택
② 조건부 서식 적용
[홈] 탭 → [조건부 서식] 클릭 → 아래의 옵션 선택 가능
---
주요 옵션 설명
셀 강조 규칙
예: “100보다 큰 값은 빨간색으로 표시”
→ [셀 강조 규칙] → [크다] 선택 → 숫자 입력
상위/하위 규칙
예: 상위 10% 또는 하위 10개 값 자동 강조
데이터 막대
숫자 크기에 따라 셀 안에 막대 그래프 표시
→ 시각적으로 데이터 크기를 한눈에 파악 가능
색조합 스케일
최소값부터 최대값까지 점진적으로 색상 변경
예: 낮은 값은 빨간색, 높은 값은 녹색
아이콘 집합
↑↓ 화살표, 원형 등 아이콘으로 데이터 상태 표현
---
조건부 서식 실무 활용 예시
90점 이상은 초록색, 60점 이하는 빨간색 표시 (성과 평가 등)
매출 상위 10% 자동 강조 (핵심 상품 파악)
목표 달성률 100% 넘긴 항목에만 아이콘 표시
---
조건부 서식 꿀팁
수식으로 조건 지정도 가능
예: =B2>C2 → B열이 C열보다 클 때만 강조
중복 값 찾기
[조건부 서식] → [셀 강조 규칙] → [중복 값]
서식 복사하려면 서식 복사 도구(페인트 브러시) 사용하면 편함
---
피벗 테이블 + 조건부 서식 = 실무 분석 완전체
두 기능을 함께 쓰면 다음과 같은 작업이 가능합니다:
피벗 테이블로 월별 매출 요약 → 조건부 서식으로 1등 매출만 강조
부서별 인원 수 피벗 분석 → 10명 이상인 부서는 색상 강조
제품 판매 데이터 요약 → 재고 부족 제품을 빨간색으로 표시
이처럼 단순히 정리하는 것에서 끝나는 것이 아니라,
데이터의 의미까지 시각적으로 드러내는 분석이 가능해집니다.
---
마무리
엑셀의 핵심은 단순한 입력이 아니라,
어떻게 효율적으로 요약하고, 시각적으로 표현하느냐에 달려 있습니다.
이번 글에서 소개한 피벗 테이블과 조건부 서식을 잘 익혀두면
여러분의 업무 속도와 데이터 처리 능력이 한 단계 올라갈 거예요!
'유용한내용' 카테고리의 다른 글
| [1+1 혜택🔥] 썬리즈 자외선 차단 쿨 마스크 – 여름 스포츠 필수템! 숨 쉬기 편한 자외선 차단 마스크? 썬리즈 쿨 스포츠 마스크 추천👍 (3) | 2025.03.25 |
|---|---|
| [광고아님]컴퓨존(COMPUZONE) 완전정복 🔥 조립PC·컴퓨터 부품 쇼핑몰 끝판왕! (0) | 2025.03.24 |
| 엑셀 피벗 테이블 완전 정복! 데이터 요약과 분석을 쉽게 하는 방법 (3) | 2025.03.23 |
| 엑셀 함수 총정리! 실무에 꼭 필요한 필수 함수 예제까지 완벽 정리 (2) | 2025.03.23 |
| 잭다니엘 위스키 뭐가 다를까? 종류별 특징 & 가격 비교 (입문자 필독) (4) | 2025.03.23 |




